FEDERATION 2 WORKBENCH
STOCK SYSTEMS
Stock planets:
For Gengineers only:
Laboratory - special bio stock planet
If you don't want to design a planet from scratch, you can instead use one of the six stock systems. As a Financier you can automatically link one of those systems into the game using the 'CLAIM' command - see the help page to find out that command works. You can then use the 'COLONIZE' command to add a second, third and fourth stock planet to your system.
When you wish to add a fifth or subsequent planet to your star system, this process cannot be automated and you will need to use the Workbench. If all you want to do is use another stock planet map for your new world, then you can follow these step-by-step instructions.
1. Ask us to send you the files for your existing planet. We will send you four files: the map file and message file for your planet, and the map file and message file for your space. Save those files into a folder on your computer.
2. Decide which of the stock planet maps you want to use for your new planet. It can be the same as your original planet, or a different one, it's up to you. If your new planet is going in at bio level you could use the bio asteroid as an alternative to one of the ordinary stock planets.
3. Download the map for the stock planet from the box on the right. Each download is a zip file containing two files: the map file and the message file. For example, the Iceberg download contains:
- ice.loc - the map for the planet
- ice.msg - the messages used by the planet map
3. Open the zip you have just downloaded and extract the files. Save them to the folder that you put the files we sent to you.
4. Decide on the name you want to use for your new planet. It must be a name that is not already being used for planets in the game. Example: Metro City.
5. Rename the planet file (ice.loc, water.loc, or whichever one you are using) so that the filename matches your planet name. For example, metrocity.loc - all in lower case, with no spaces.
6. Rename the message file so that the filename matches your planet name. Example: metrocity.msg - all in lower case, with no spaces.
7. Now you will need to use the location editor which is part of the Workbench, to make some changes to the new planet map and to your space map. Download the basic workbench for Windows here and for the Mac here. While you are there, download the Tesla planet checker - you are going to need it, too. Unzip the downloads and extract the files, saving them to your computer. Put Tesla in the same folder as the rest of the workbench files.
8. Find the place you saved the workbench files and run the location editor - it's called LocEd.exe.
7. Load your space map into the location editor. This is what it will look like:
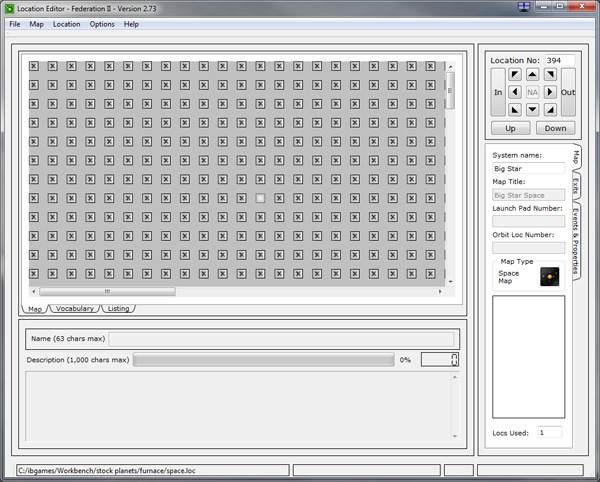
The white square in the middle is the interstellar link/orbit location for your first planet.
8. Decide which direction the new planet should lie from the link, and click on the map to place the new location for the planet next to the square for the link.
9. Click on one of the arrows to create a movement from your new planet to the interstellar link.
10. Click on the Name box and type a name for the planet's orbit location - for example, Metro City orbit.
11. Click on the Description box and type in a description of the orbit location. It can say anything you like - but it's a good idea to include the information about which direction players should go to get back to the link. If you press return, you will create a new paragraph in the description.
12. Make a note of the location number - it shows in the top right of the window,above the arrows.
13. Now click on the location for the interstellar link. Click on the movement arrow that joins the link to your new planet.
14. Edit the description of the link location so it tells players which way to go to get to the new planet.
15. Save the space map.
16. Now you need to load the planet map for your new planet to customize the planet information. The panel on the right of the map shows the system name - for example, Furnace - which you need to change so it matches the name of your system. Example: Big Star.
17. Change the map title to the name of your new planet. Example: Metro City.
18. Don't change the launch pad number.
19. Change the orbit pad number so it matches the number for the orbit location that you added to the space map. Example: 461.
20. Save the planet map.
21. Now you need to check that you got all of this right. You do this using another part of the workbench, called the Tesla planet checker. If you haven't already downloaded it, get it from the workbench page and unzip it into your workbench folder. Run the program: it's called Tesla.exe.
22. Select Load from the File menu, and find the folder in which you saved all the star systems files. Click on the folder and click OK. This loads in all of the files that make up your star system.
23. Select Check System from the Actions menu. This checks the files to see if there are any errors.
24. If there are no errors then you can submit the files to us - see below. If Tesla reports a problem then you will need to fix whatever is wrong, then run the files through Tesla again. Keep doing this until Tesla stops complaining. The Tesla manual (which you can get from the website) explains what some of the errors might be.
25. Finally, send the files to us to be linked into the game. You will need to send us the space map, and the map and message file for your new planet. In the email, tell us your character name, the system name, and the name of the new planet. Don't forget to put Fed2 in the subject line.
Can't make changes?
If you can't use the Windows or Mac versions of the Workbench to make the necessary changes, then we can make the changes for you. Email feedback@ibgames.com and give the following information:
- Your Fed character name
- The planet name
- The system name
- The stock planet you want to use
- Whether the planet is to be bio or agri
We'll customize the files so your planet can be linked into the game.
One planet at a time, please - if you want to purchase more than one additional planet then please send in the request for one planet at a time. Wait until that planet has been linked into the game before requesting the next planet.
